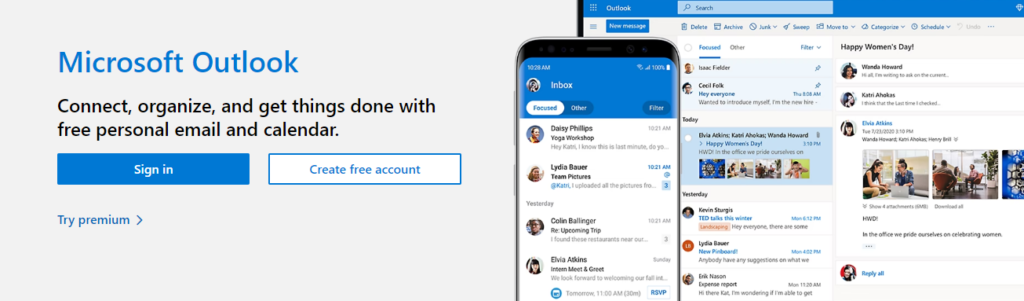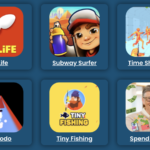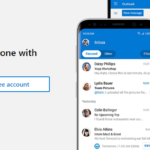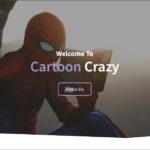Outlook, part of the Microsoft Office Suite, stands as a versatile standalone application facilitating access to Microsoft Exchange Server emails. It offers essential functionalities like contact management, calendaring, and task management, widely utilized in business settings.
Many organizations integrate Outlook with Microsoft SharePoint for streamlined data sharing. Additionally, configuring an email account with Outlook stores a local copy of information on the system. Outlook is a feature-rich email application and planner that includes web surfing, note-taking, calendaring, task management, and email management. To guarantee smooth access to Outlook.com services, this article focuses on managing Outlook login and sign-in procedures.
Contents
What is Outlook Email Used For?
Microsoft Outlook, developed by Microsoft, is a versatile email platform. It goes beyond basic email functionality, offering features such as appointment scheduling, contact management, and task organization. With its efficient search capability, finding specific emails and information becomes effortless. Outlook.com provides a comprehensive solution for meeting planning, task management, and contact tracking. Its user-friendly interface and extensive features make it a valuable tool for effective email management and enhanced productivity.
It helps with appointment setting, contact management, task and to-do list organization. Outlook’s search feature is very useful as it makes it simple to quickly locate certain emails and information. Outlook offers a complete solution whether you need to plan a meeting, organize your duties effectively, or keep track of contacts. Its many features and easy-to-use layout make it a useful tool for anybody trying to properly manage their email correspondence and optimize their productivity.
Microsoft Outlook Login:
You may easily log in to Outlook after creating an account by following these simple steps:
Outlook Login for Desktop:
- At the initial step launch the browser(Chrome, firefox,opera,etc) visit the website https://outlook.live.com/owa/.
- After that click on the “Sign in” button positioned at the top right place.
- Next type your email address (username) in the provided field.
- After that enter your password into the next field.
- Finally, click on “Sign in” to access your account.
Outlook Login for Mobile Devices/Tablets:
- Download the latest version of the Outlook app from your app store or Play Store.
- Then open the installed application.
- Furthermore, input your email address and password.
- Afterward, tap on “Login” to access your Hotmail or Outlook account on your mobile device.
Remember that your account remains active on your mobile device until you expressly log out. You can instantly log in and access your Outlook.com account, allowing you to enjoy Microsoft services and manage your emails by following these simple steps.
How to Keep Signed-in Outlook.com?
- Open your web browser and go to outlook.com.
- Enter your email address and password to sign in.
- Once signed in, navigate to the upper-right corner of the Outlook.com webpage.
- Click on your profile picture or initials.
- From the dropdown menu, select “Sign in preferences.”
- Check the box next to “Keep me signed in” if you want to stay signed in on that device.
- Click on “Save” or “Apply” to confirm your preference.
Features of Outlook Email:
With Outlook on your PC, Mac, or mobile device, you can:
- Focus on important messages with efficient email management tools.
- Manage and share your calendar: Easily schedule meetings and coordinate with others.
- Share files from the cloud: Ensure recipients always access the latest versions of shared files.
- Set reminders and tasks: Stay on top of deadlines and important tasks by setting reminders and managing to-do lists.
- Integrated contacts management: Keep your contacts organized and easily accessible within Outlook.
- Customizable email templates: Create and use personalized email templates for faster communication.
- Advanced search capabilities: Quickly find emails, contacts, and files with powerful search features.
How Does Outlook Recall an Email?
In Microsoft Exchange or Microsoft 365, assuming you and your receivers are in the same company, here’s how to recall or replace an email message:
- Go to your Sent Items folder.
- Open the message you want to recall or replace.
- Click on “File” and then “Info.”
- Choose “Message Resend and Recall” and then “Recall This Message…”
- Select one of the two options:
- Check the box “Tell me if recall succeeds or fails for each recipient.”
- Click “OK.”
Conclusion:
Outlook.com is a vital resource for increasing email productivity and efficiency. You can manage emails, calendars, duties, and contacts on a complete platform thanks to its seamless connection with the Microsoft Office Suite. Outlook facilitates interaction and planning in both private and professional contexts by offering basic features like calendaring, task management, and email management.
Its cutting-edge capabilities, which also include integrated contacts management and editable email templates, help to improve efficiency by organizing workflows. Outlook’s cross-platform compatibility enables users to be productive, connected , and organized no matter where they are. Users may optimize their email handling experience by ensuring the smooth use of Outlook.com products by adhering to the specified login and sign-in settings processes.
Frequently Asked Questions:
Who owns Outlook email?
Microsoft owns Outlook email, which is a component of the Microsoft 365 package. In a similar vein, Gmail is a component of Google’s product lineup and provides email services as well. In addition to giving users access to their emails and an email address, Outlook and Gmail also function as mail servers.
In Outlook, how can I schedule an email?
While composing your email, access the Tags group and click the More Options arrow. Check “Do not deliver before” under Delivery options, set the desired date and time, and click Close. Once your email is ready, simply hit Send to schedule its delivery.
In Outlook, how can I add a signature?
Open an email you just sent and select the Message menu to begin creating a new email signature. Then, select Signature followed by Signatures. In the Select Signature to Edit section, choose New and enter a name for your signature in the New Signature dialog box.
How to block emails on Outlook?
To block an email address or domain in Outlook, begin by accessing Settings. Scroll to the bottom of the page and click on “Mail.” In the left pane, navigate to “Mail” &”Accounts” &”Block or allow.” Under “Blocked Senders,” input the email address or domain you wish to block, and then click on the corresponding action button.
To share your logbook, just traverse to the bottommost of the side and choose “Calendar.” Subsequently, select the calendar you demand to share by clicking the “Share” key at the upper of the page. Afterward, choose the level of entrée you need to deliver them, and lastly click “Share” to whole the sharing procedure.