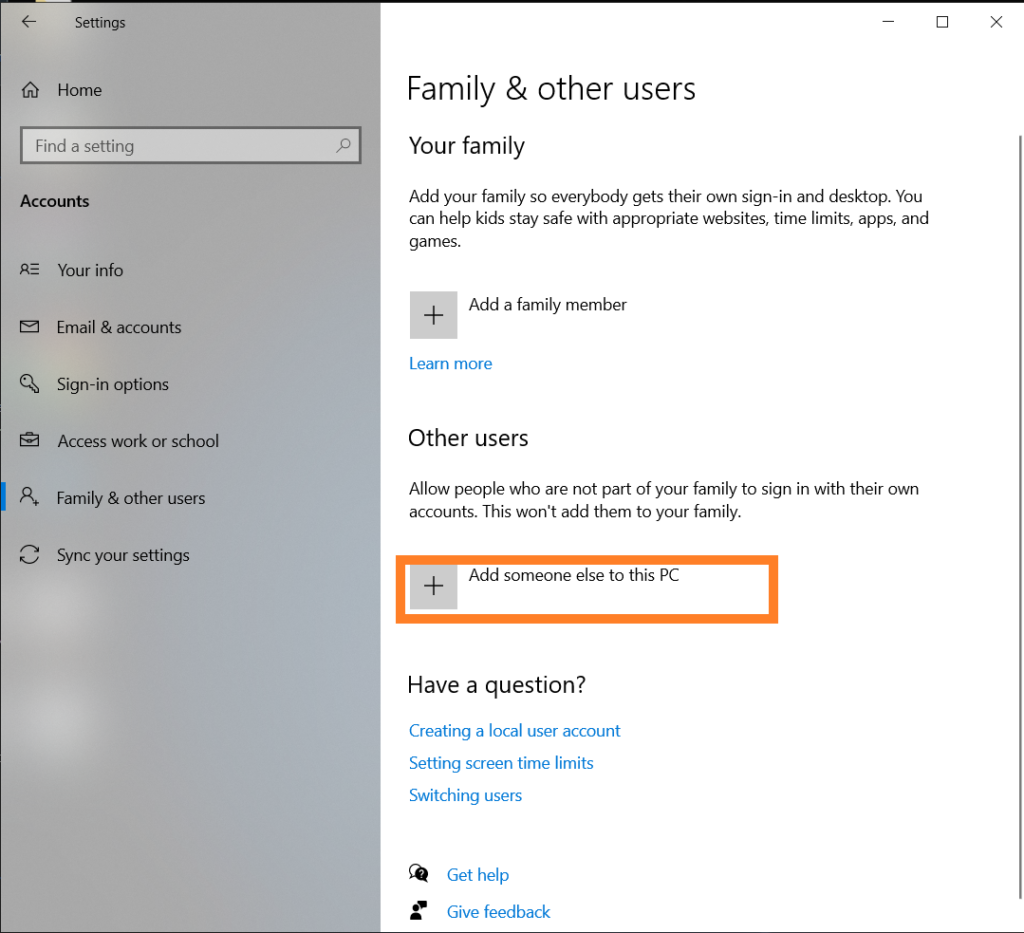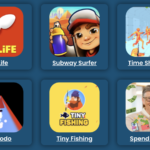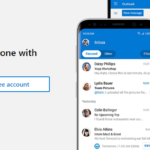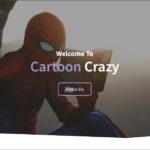Windows are most widely used software all around the world. If you wish to configure, add, or Create a user account on Windows 10, You need to follow some easy steps to create a user account on Windows 10.
Contents
Create an account on Windows 10
You can create a new user account on Windows 10 by two means.
- Creating a Microsoft account.
- Create a local account.
- Microsoft advises you to have a Microsoft account as it is user-friendly it helps you to connect to files people you care about so, as you log in to your account to are automatically connected to the related files.
Create user account on Windows 10
You can create a new user account on windows 10 with the Microsoft login accounts following:
- From the winX menu, open settings then click on accounts
- On the left menu click on Family and Other people
- Now go to other people and click add someone on your PC
- A window will pop up that shows a Microsoft account, enter the person’s email ID and click next to proceed and fill in all the formalities
Create a local account on Windows 10
To create a local account on Windows 10 follow the steps above when the add someone else option comes and the Microsoft window pops up you will click the option I don’t have this person sign-in information link.
- Now click on add use without Microsoft account link to open the window
- Enter your username and password and click next to complete the process for local account creation
Sign out and user switching
If you are done with your work on your PC and finished up with using your account, you can sign out. For this click the Start button, select the current account in the top left corner, and then use sign-out. So that other users can sign in and use the PC from the lock screen.
If you still forget or don’t want to sign out that’s not a big issue the other users can sign in to their accounts switching users will automatically change the current user and the account will lock From the drop-down menu you can also select and change the current user.
Can I set parental control on Windows 10?
As described earlier windows is user-friendly software. if you are a parent and worried about your child’s activity on the computer Windows provides a variety of Parental controls. You can limit the website and time of usage a user can spend on the computer but for this, you can’t use a local account you have to use a Microsoft account for each family member you want to monitor the usage. Follow these steps to set a parental control.
- From the family and other user options, select Add a family member
- Select add a child option enter a new user mail address, and click next
- Then the new member has to check his inbox and confirm the addition to the family group
- Once done select the option Manage family settings online
- In the new tab of the browser a page will appear that will ask the user to set a person to decide the parental control
Creating a second user account on windows 10
To let every individual create his/her separate account on windows 10 let each person set the profile settings and follow these six steps to create a new user account
- Right-click the Windows Start menu
- Then select the control panel
- Select users account
- Select Manage Another account
- Now add a new user to the PC
- Use the dialog box of accounts to configure the settings
Can I create a new folder in windows 10?
Working with files and folders has been made too easy to work with in windows 10
CREATING A FOLDER:
- First, navigate to the folder where you desire to place the new folder
- Right-click and select new
- Select a folder to navigate
- You will see a default folder name as “new folder”
- To give a name to the folder to specify its contents type the folder name and then press enter
Link computer to Microsoft account.
If you want to link your computer to Microsoft follow the instructions below.
- Click on the start button and then go to settings>accounts>your account
- Select sign in with Microsoft account instead input your Microsoft account now click next .it might take a bit long to enter your Microsoft account email address and password
- You may have to verify your account by putting the confirmation code sent to the email address or phone number you have provided to Microsoft but it’s mandatory that you remember the account once you enter the code click next
- Finally, click ‘switch’ to finish the setup, your new account is all set to work with your Microsoft account you don’t have to worry as your previous files will not get affected.
Some new features of Windows 10:
- Many of the core functions of Windows 10 are the same as in the old version but some things are new and unique.
- You can explore new ways of searching files and programs, browsing websites and entertainment topics and news.
- You can see the below list to learn about the new features of Windows 10.
- A new start menu
- A new virtual assistant named Cortana
- A new web browser “Microsoft Edge”
- Window store: here you can shop for apps, games, and entertainment
- Multitasking with advanced features
- A password-free but secure way to access your device
- Integrating your phone with a PC
The following guide will help you to log in to your Microsoft account; next time you will log in you just have to put the username and password you used for your Microsoft account.
Your account will automatically synchronize the devices connected with that Microsoft account so if you have made any changes please keep them in mind.